AccountRight Plus and Premier only
Payroll categories and Single Touch Payroll
The ATO's new payroll reporting changes require each AccountRight payroll category be assigned an ATO Reporting Category.
Learn more about moving to STP Phase 2 and assigning ATO reporting categories.
All the bits and pieces that make up an employee’s standard pay are known as payroll categories. They include things like normal time, overtime, superannuation, salary sacrifice, PAYG withholding, and so on.
AccountRight comes with a set of payroll categories, and you can modify these to suit your business or create new ones.
You assign payroll categories to your employees from within the category itself or from the Card Information window > Payroll Details view of an employee’s card. You can also review the full list of payroll categories that have already been set up by going to the Payroll command centre > Payroll Categories:
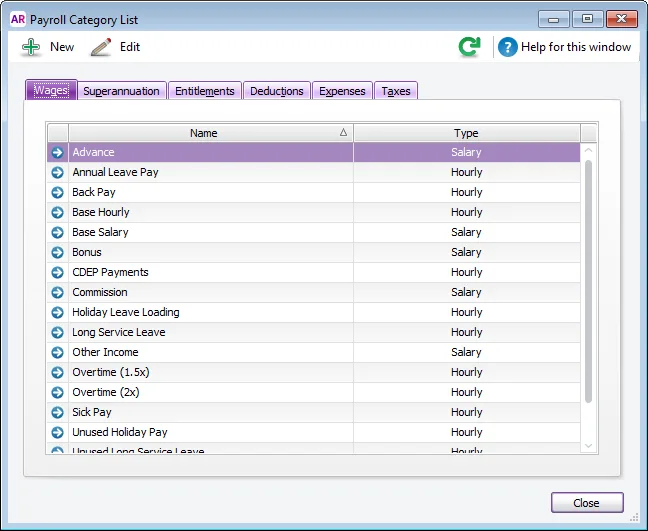
Take a look at this quick overview:
There are six types of payroll category. Click the links below to learn more about them, how to create new ones, and how to assign them to your employees:
Payroll category | Description |
|---|---|
All amounts paid for labour or services rendered on an hourly, salary or other basis, including allowances and bonuses. Other payments, like annual and personal leave are also paid using wage categories (leave balances are tracked using entitlement categories). | |
Superannuation benefits such as superannuation guarantee and salary sacrifice. | |
Leave entitlements, like annual and personal leave, which employees accrue under the terms of their work agreement, are tracked using entitlement categories (but paid out using wage categories). | |
Amounts withheld by you on behalf of employees, and usually paid to other organisations. For example, union fees. | |
PAYG amounts withheld from the employee’s paycheque and paid to the ATO. | |
Most businesses don’t need to use this payroll category type. But if you have benefits other than superannuation that you pay for your employees, you could set them up as expenses. |
Payroll categories and your business
Because each business is different, the payroll categories you need to set up for your business will vary. Our help pages show you how to set up payroll categories, but to learn about the rules and requirements for wages, leave and other payroll categories for your business, start with the Fair Work Ombudsman website or check with the ATO.
You'll also find advice from other AccountRight users and business professionals on the MYOB community forum.
Payroll categories for final pays
Online company files only
When an employee leaves your business, you'll process their final pay. To help you make the right payments, there are some payroll categories that have been set up for you. Right now, there are two – one for paying unused annual leave and another for leave loading. We'll be adding more payroll categories for other payment types as we further improve the final pay process.
These default payroll categories are only used when you process a final pay using AccountRight in a web browser, and they ensure unused annual leave payments are accurate and reported correctly to the ATO. You won't be able to use these payroll categories for any other pays.
You'll find the payroll categories for final pays via the Payroll command centre > Payroll Categories > Wages tab.
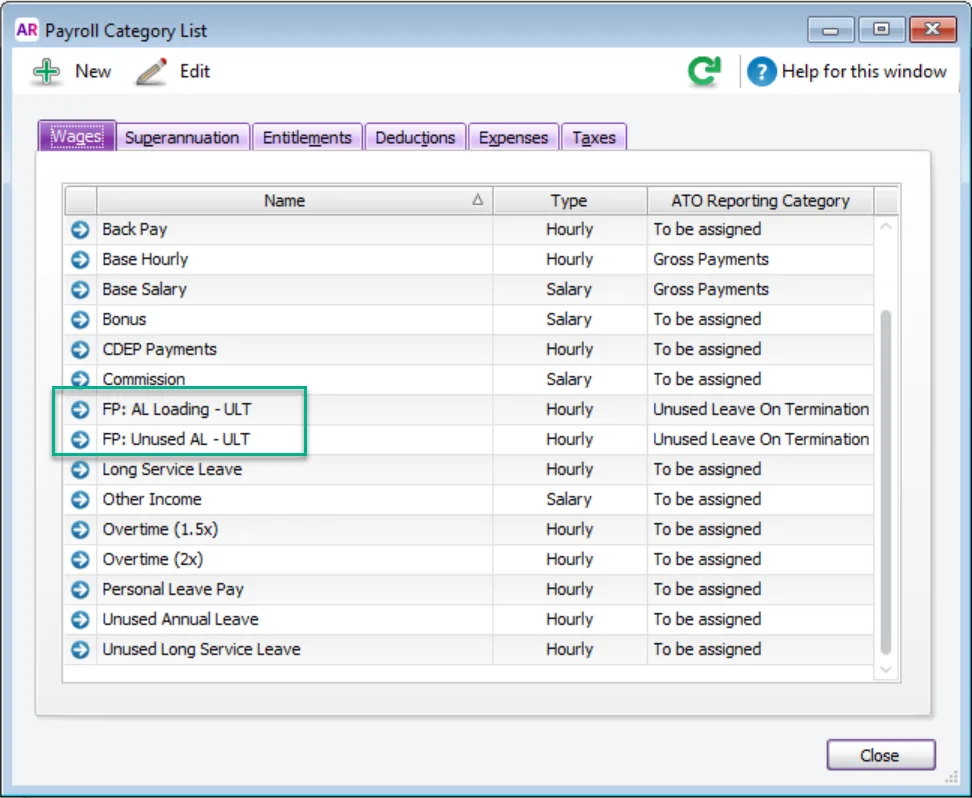
Payroll category name | Description |
|---|---|
FP: Unused AL - ULT | Unused annual leave on termination |
FP: AL Loading - ULT | Annual leave loading on unused leave on termination |
Additional tasks
To edit a payroll category
If you edit a payroll category, any changes you make will apply to all employee cards linked to that category.
Go to the Payroll command centre and click Payroll Categories. The Payroll Category List window appears.
Click the tab corresponding to the type of payroll category you want to edit—Wages, Superannuation, Entitlements, Deductions or Expenses.
You can't edit the PAYG Withholding tax category, you can only view it.
Click the zoom arrow next to the payroll category you want to edit. The information window for that category appears.
Make the required changes to the payroll category.
Click OK.
To delete a payroll category
You can delete a payroll category if:
it has never been used on a pay
it is not part of an employee’s standard pay
it is not linked to another payroll category (such as a wage category linked to an entitlement category), or
it is not the Base Hourly or Base Salary payroll category (which can't be deleted).
To delete a payroll category
Go to the Payroll command centre and click Payroll Categories .
Open the payroll category you want to delete.
Go to the Edit menu and choose Delete Category.
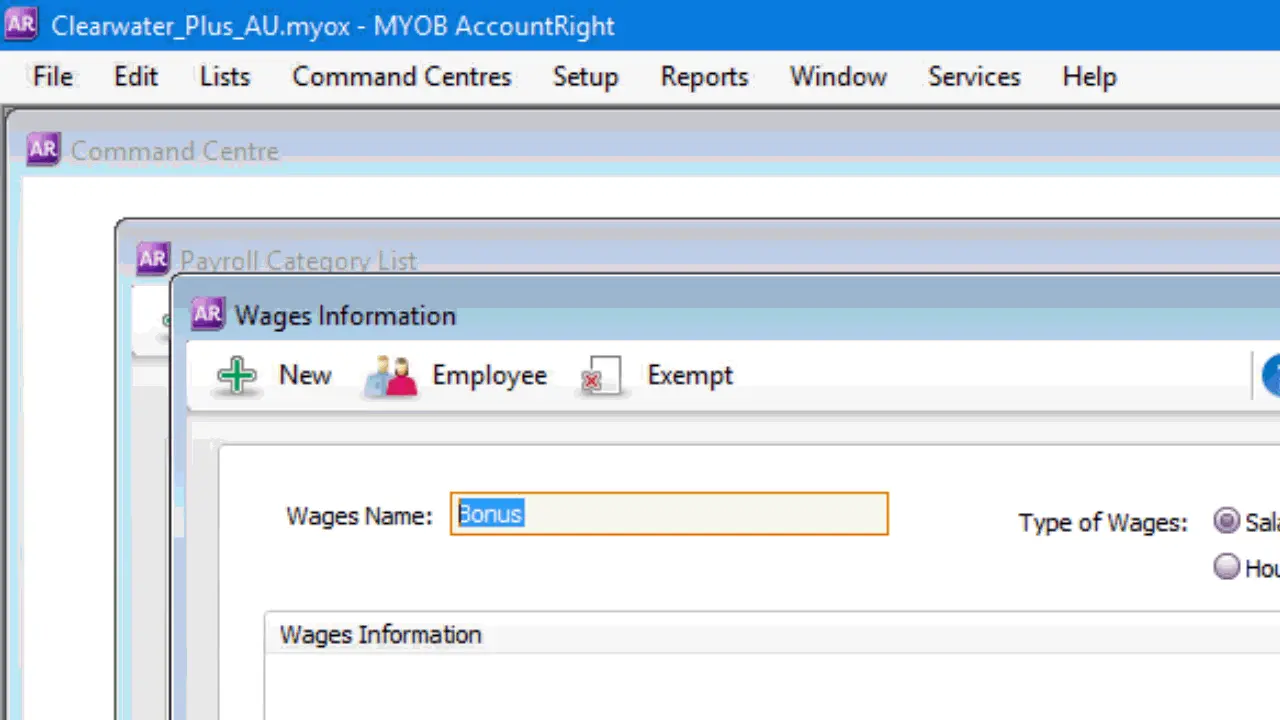
To assign a payroll category to an employee
Go to the Payroll command centre and click Payroll Categories. The Payroll Category List window appears.
Click the tab corresponding to the type of payroll category you want to assign—Wages, Superannuation, Entitlements, Deductions, Expenses or Taxes.
Click the zoom arrow to open the payroll category. The information window for that category appears.
Click Employee. A list of your employees appears.
Select the employees to be assigned this payroll category.
Click OK then click OK again.
Click Close.
Here's a demo:
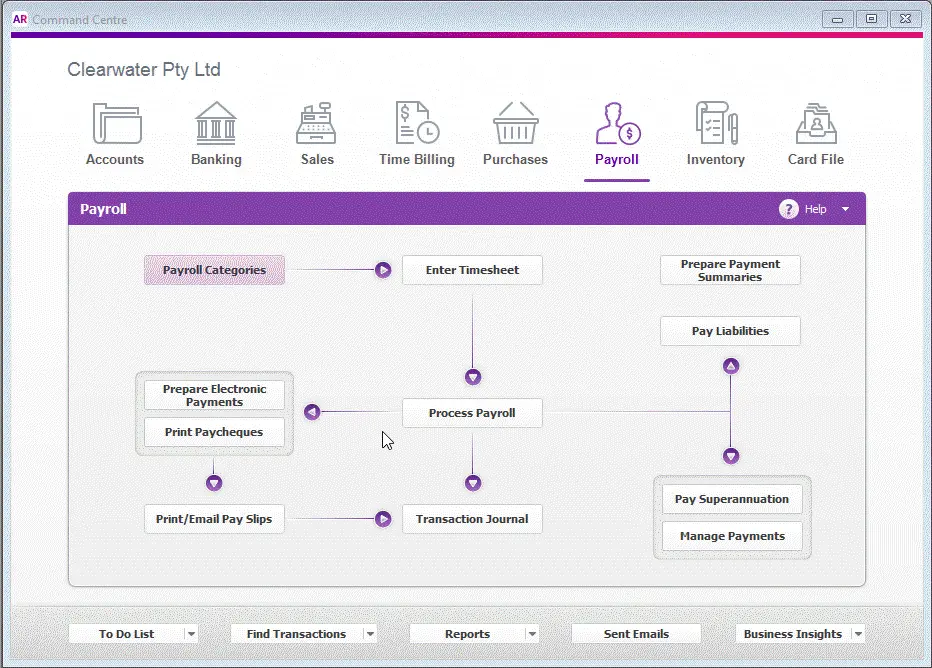
You can check the payroll categories assigned to an employee in their standard pay.
Did you know you can assign payroll categories to employees during a pay run? Find out more...
FAQs
Why am I getting an error about pay slip email value?
If you receive an 'ERROR The format of the Pay Slip Email value is incorrect' message when you try to save a change to a payroll category, this may be because an employee linked to the payroll category has invalid special characters or spaces in their pay slip email address.
Go to the Cards list > Employees tab > open each employee linked to the payroll category and check their pay slip email address (Payroll details > Pay Slip Email field) to ensure there's no special characters such as apostrophes and slashes. The only special characters that are allowed in an email address in AccountRight are underscores, hyphens and the @ symbol.
If you have many employees to check, you can export them and use Excel's find-and-replace to check them.